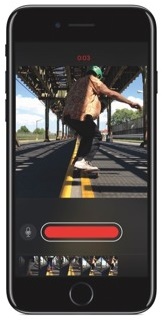 Clips ist eine neue iOS App (AppStore-Link) für iPhone und iPad zum Produzieren und Teilen von tollen Videos mit Texten, Effekten, Grafiken und mehr. Die App verfügt über ein einzigartiges Design, um Video-Clips, Fotos und Musik zu grossartigen Videos zusammenzuführen und diese per Nachrichten App oder auf Instagram, Facebook und anderen beliebten sozialen Netzwerken zu teilen.
Clips ist eine neue iOS App (AppStore-Link) für iPhone und iPad zum Produzieren und Teilen von tollen Videos mit Texten, Effekten, Grafiken und mehr. Die App verfügt über ein einzigartiges Design, um Video-Clips, Fotos und Musik zu grossartigen Videos zusammenzuführen und diese per Nachrichten App oder auf Instagram, Facebook und anderen beliebten sozialen Netzwerken zu teilen.
Clips versteht sich nicht als Netzwerk wie etwa Snapchat, sondern als App um kurze Clips zu erstellen. Diese kannst du dann mit der Nachrichten App oder auf Instagram, Facebook, etc. teilen.
Die App erkennt Personen in den Clips und schlägt diese zum Teilen per iMessage vor.
Hier nun einige Tipps die du in Clips anwenden kannst. Die Hilfe-Funktion in Clips gibt dir nützliche Tipps beim Einstieg in die App. Tippe dazu auf den Pfeil links oben und wähle dann das Fragezeichen rechts aus.
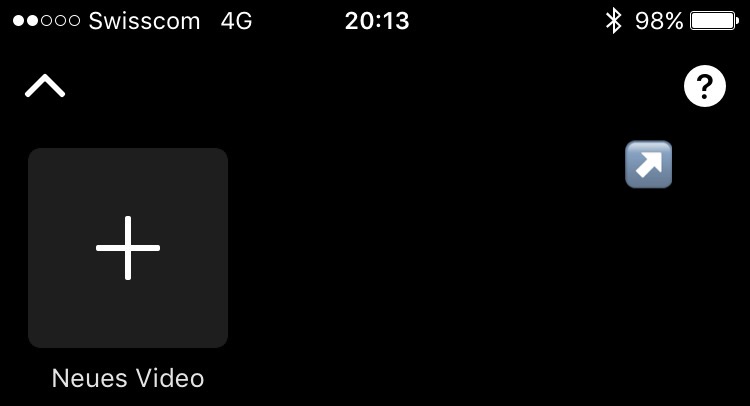
[appext 1212699939]
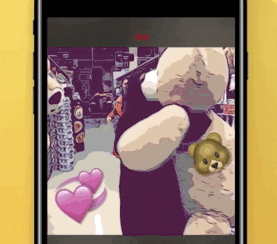 Tipps:
Tipps:
Aufzeichnungssperre
Für eine einfache Aufnahme berühre und schiebe die rote Taste nach links, um diese in der ON-Position zu sperren. Achte auf das Schloss.
Berühren den Knopf, um die Aufzeichnung zu stoppen.
Ziehen zum anordnen
Berühren und halte einen Clip, ziehe ihn dann an eine neue Position in deinem Video, um Clips genau in die gewünschte Reihenfolge zu setzen.
Wegschieben zum Löschen
Entferne schnell unerwünschte Clips von deinem Video. Einfach berühren und aus der Sequenz wischen.
Füge Emoji hinzu
Die Emoji-Seite im Overlay-Browser (Stern ganz oben dann nach links wischen) zeigt deine vor kurzem verwendeten Emoji an.
Du kannst auch andere Emoji einfügen. Dazu musst du ein bestehendes aus der Auswahl wählen, einfügen und es anwählen. Dann über die Emoji-Tastatur deine Wahl treffen.
Zoom-Fotos
Bewege deine Fotos in Aufnahmen. Mache dazu ein Foto oder wähle eines aus der Mediathek. Halte nun den roten Balken gedrückt und zoome das Bild mit zwei Fingern, der roten Balken anschliessend wieder loslassen.
Videos kürzen
Wähle eine Video aus der Mediathek und legen den Startpunkt am Zeitbalken fest. Nun tippe und halte „Zum hinzufügen halten“-Button. Währendem kannst du in das Video zoomen und so Details hervorholen. Anschliessend kannst du mit dem Schere-Button das Video noch kürzen.
Live Titel
Füge mithilfe deiner Stimme animierte Live-Titel hinzu. Wähle das Sprechblasen-Symbol oben links. Während du sprichst, werden im Video Untertitel angezeigt, die perfekt auf deine Voiceover abgestimmt sind.
Du kannst für eine Aufnahme das Mikro stumm schalten. So ist der Untertitel zu lesen, deine Stimme aber nicht zu hören.
Änderungen an Live-Titeln vornehmen
Nach der Aufnahme eines Live-Titels kannst du die Texte ändern, Wörter ersetzen und sogar Emoji einfügen.
Tippe zuerst auf einen Clip der Live-Titel erhält, drücke Play und Pause wenn der Text erscheint. Tippe auf den Text um diesen zu ändern.
3D Touch zur Vorschau
Bei der Auswahl von Fotos und Videoclips von deiner Bibliothek verwenden 3D Touch um die Vorschau der Inhalte zu sehen.
Videoclips löschen
Berühre und halte Videoprojekte, um sie zu löschen kannst du diese „wegspicken“.
Alle Videos, die du in der App aufnimmst, werden in deine Fotos-App auf dem iPhone / iPad gespeichert.




